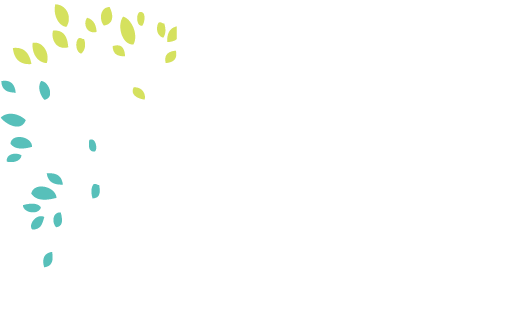How to ensure a new email contact does not get filtered out as spam or junk
Gmail
Option 1 - Save as a contact
On a computer:
Head to https://contacts.google.com/ to open your Google contacts page
Click on the + Create contact button on the top-left side of the page and select Create a contact
Enter new contact details including email address (tip: copy and paste the email address to ensure accuracy)
Hit Save to store the new contact
On a smartphone:
Open your contacts app
Click on the + button to add a new contact
Enter new contact details including email address (tip: copy and paste the email address to ensure accuracy)
Hit Save to store the new contact
New contacts should automatically sync with your Gmail account
Option 2 - Report as not Spam
If you have received an email that has been filtered to your Gmail Spam folder, you can mark it as safe to notify Gmail that you want to receive future messages from this sender.
To do so, simply click on the email and click on the button labelled ‘Report as not spam’ or ‘Report not spam’.
Doing so will move the message in question to your inbox and should ensure future messages are not filtered out. The safest way to ensure this is to add the email as a contact as detailed above in Step 1
Apple Mail
Option 1 - Save as a contact
On a mac:
In the Contacts app, click on the + Add button (at the bottom of the window) & select New Contact
Enter new contact details including email address (tip: copy and paste the email address to ensure accuracy)
Hit Done to save the new contact
On an iPhone:
Open your contacts app
Click on the + button to add a new contact
Enter new contact details including email address (tip: copy and paste the email address to ensure accuracy)
Hit Done to save the new contact
New contacts will automatically sync with your Apple Mail account
Option 2 - Add to the safe-senders list
If you have received an email that has been filtered to your junk folder, you can mark it as safe to notify Apple Mail that you want to receive future messages from this sender.
To do so, simply click Move to Inbox in the message banner or click the Not Junk button in the Mail toolbar.
Doing so will move the message in question to your inbox and should ensure future messages are not filtered out. The safest way to ensure this is to add the email as a contact as detailed above in Step 1
Outlook
Option 1 - Save as a contact
On a computer:
Sign in to Outlook on the web.
Select the People icon People at the bottom of the navigation pane.
On the People page, on the toolbar, select New contact.
Enter details for the contact. Select Add more to add more information, such as the contact's address and birthday.
Select Create.
On a smartphone:
Open your contacts app
Click on the + button to add a new contact
Enter new contact details including email address (tip: copy and paste the email address to ensure accuracy)
Hit Save or Done to save the new contact
New contacts will automatically sync with your Outlook account
Option 2 - Add to the safe-senders list
To ensure messages from known addresses or domains don't get moved to your Junk Email folder, add them to your safe senders list:
Open your Safe Senders settings.
Under Safe senders and domains, enter the email address or domain you want to add, and select Add.
To add a mailing list to your safe senders, enter the mailing list under Safe mailing lists and select Add.
Select Save.
Doing so will move the message in question to your inbox and should ensure future messages are not filtered out. The safest way to ensure this is to add the email as a contact as detailed above in Step 1